Adding a white border to your photos can make them *pop* and stand out a bit more. This is very easy to do and you will like how it can really change up how your layouts look.
Step 1
First select the photo that you would like to add a border to and open in PhotoShop.

As you can see I am using a photo of my daughter from our trip to the Civil War Park in Vicksburg, MS. Once you have your photo open go on to the next step.
Step 2
Next we are going to add a *STROKE* to your photo. You can do this one of two (2) ways in Photoshop. The first way is to go to Edit>Stroke and pull up the options menu there.

The second way is to click the fx icon at the bottom of your Layers tab and then select *STROKE* from that list.

I will be selecting the fx icon to bring up the stroke options. Once you have the options box open move on to the next step.
Step 3
Now that we have our stroke settings box open we can work to apply a border to your photo.


First we will select the size of the stroke. For my picture I used 25px for the size. You can play with this setting to get the look that you like. Next you will select *INSIDE* for the position of the stroke. Leaving *BLEND MODE* and *OPACITY* the same, you will next click the color box to select your border color. You can choose any color you would like but for this look a white or off white color works best. Now you are done click *OK*.
Final Step
Now your photo is ready to be shadowed and added to your layout!

Here are some examples of photos sporting borders…
Hope you enjoyed this tutorial! If you have any other techniques or digital scrapbook subjects you would like covered shoot me an email via the CONTACT page!
NOTE: If you just try to COPY your photo and PASTE onto your layout you will lose the layer style you applied. To keep this from happening you can do several things, here are two of the many ways you can avoid this. One is to Select All and then Copy Merged, then paste. This will allow you to Paste with the layer style now included in the photo. Another way is to create a Blank layer above the photo and Merge the two layers together.



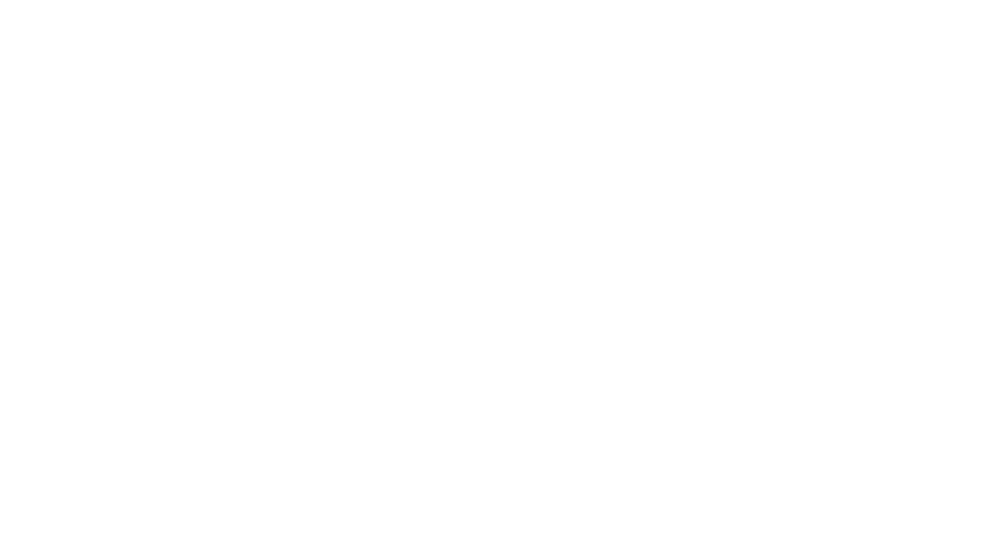
Thank you for the refresher! 🙂 I was wonder what your settings are for the shadow in the final shot. 🙂
Your welcome! Sometimes it is good to get back to basics! 🙂
On the shadowing I tend to play around. What I do is use the following settings for the basics of the shadow- Blend Mode: Multiply – Opacity:68% – Angle:45% – Distance:1px- Spread:0px – Size:3px. Then after I click OK and apply the shadow. Then I right-click on the shadow style under the image and select Create Layers. This will put your shadow on it’s own layer. Then using the Smudge Tool (usually set to 300px or so) I will pull the shadow in and out in different area until I get the look I want. Just have fun with it!
Excellent! Thank you so much again. 🙂